Google Chromeの拡張機能「Ghostery」の使い方をご紹介します。
Ghosteryとは?
WEBマーケティングの一環として競合分析をおこなう際に、競合にあたるサイトがどこの広告を利用しているのだろうか、どんなマーケティングツールを利用してるのだろうかと気になったことはありませんか?
競合相手に直接聞くわけにもいきませんし、かといってこれを調べようとすると、サイトのソースコードを開いてHTMLタグを見ながら「あ、このタグは◯◯の...」と探すしかありませんが、それだととてつもなく面倒ですよね?
そんな面倒な手間をかけづに競合サイトが利用しているサービスを調べる事ができるのがGhosteryです。
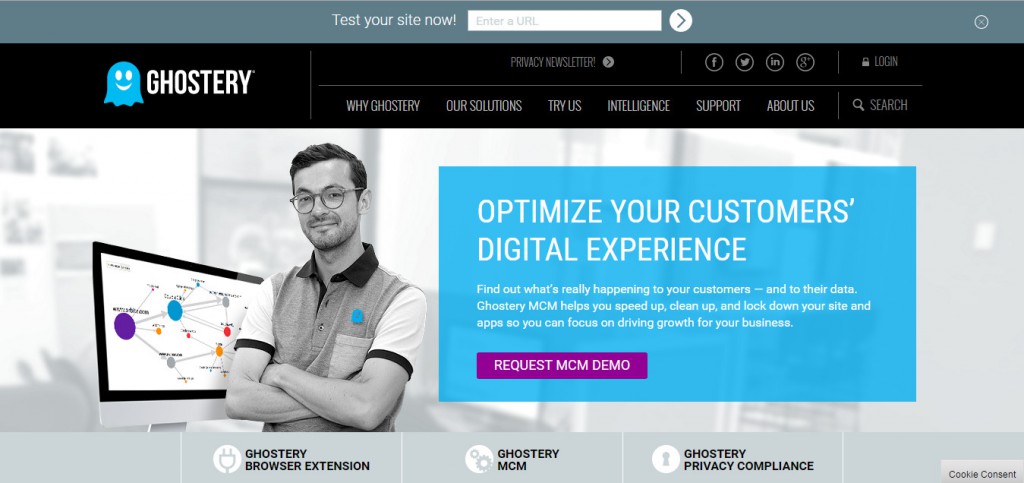
世界各国で月間2億人以上のユーザーが利用されているようです。
各ウェブブラウザのアドオンとして提供されているので導入するのはとても簡単です。
Ghosteryでわかることは、分析に使う解析サービスやDSPやAdExchangeなどの広告関連、FacebookやTwitterなどのソーシャルプラグイン等を検出できます。
一例をあげますと、下記のようなサービスが簡単にわかります。
アクセス解析ツール
- GoogleAnalytics
- Ptengine
- Yahooアクセス解析
広告
- DoubleClick
- GoogleAdWords
- MicroAd
- A8
広告
- DoubleClick
- GoogleAdSense
- MicroAd
プラグイン
- Facebook SocialPlugin
- Twitter Button
- Google+ Platform
とてもにわかりやすく表示されるので簡単に何のサービスかわかります。
下記はタグを検出し表示されている状態です。

ツールバーから手動で表示した場合はこんな感じ↓

Ghosteryを導入してみよう
今回はGoogle Chromeを使用して導入していきます。
まずはChromeウェブストアで「Ghostery」を検索します。
右上に表示される「Chromeに追加」ボタンをクリックします。
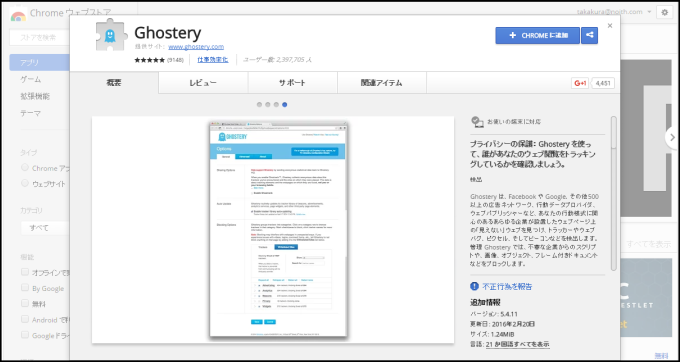
「Ghosteryを追加しますか?」と尋ねられるので、「拡張機能を追加」ボタンをクリックします。
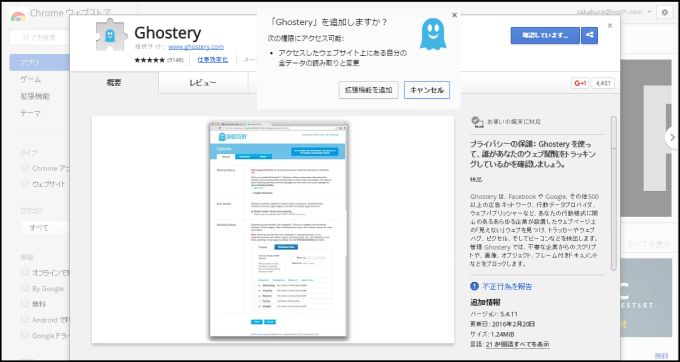
この時点でGhosteryのインストールは完了しています。
Ghosteryの設定
インストールが完了すると自動的にページ移動され設定画面が表示されます。
詳しい説明を読まれる方はページ右側の→を選択、設定をスキップされたい方はページ右上のスキップを選択。(後から設定の変更は可能です。)
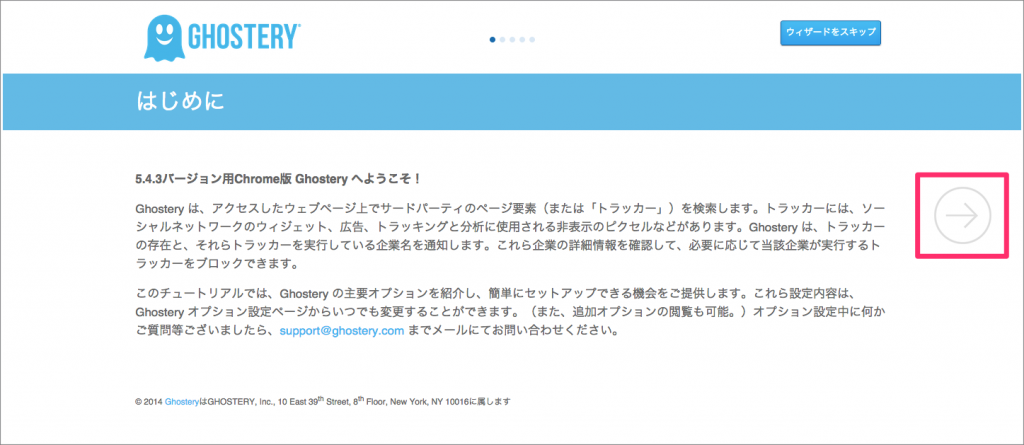
1. 統計データの提供に関する設定
Ghosteryへの統計データの提供に関する設定項目です。
チェックをしてもしなくてもどちらでも構いませんが、特に問題がない方はチェックを付けてもいいのではないでしょうか。
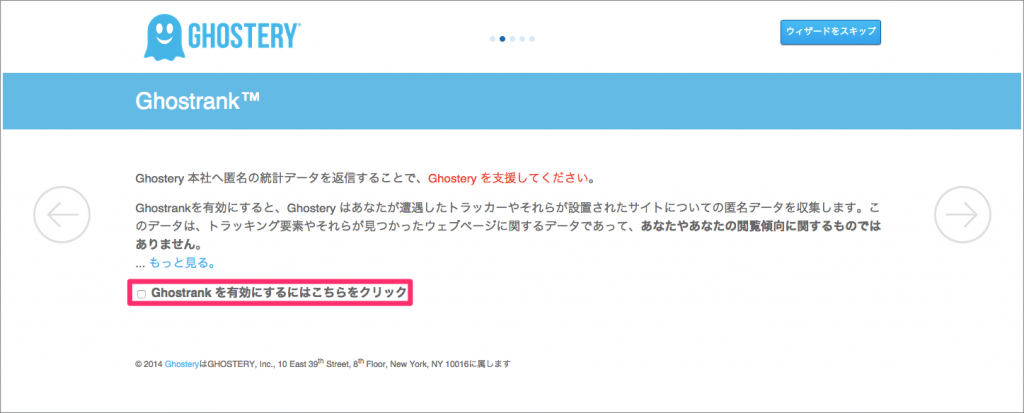
2. アラートバブル表示の設定
アラートバブルに関する設定です。この機能にチェックを入れておくと、トラッカーを検出したときに自動で画面にサードパーティーのツール提供元情報が表示されます。
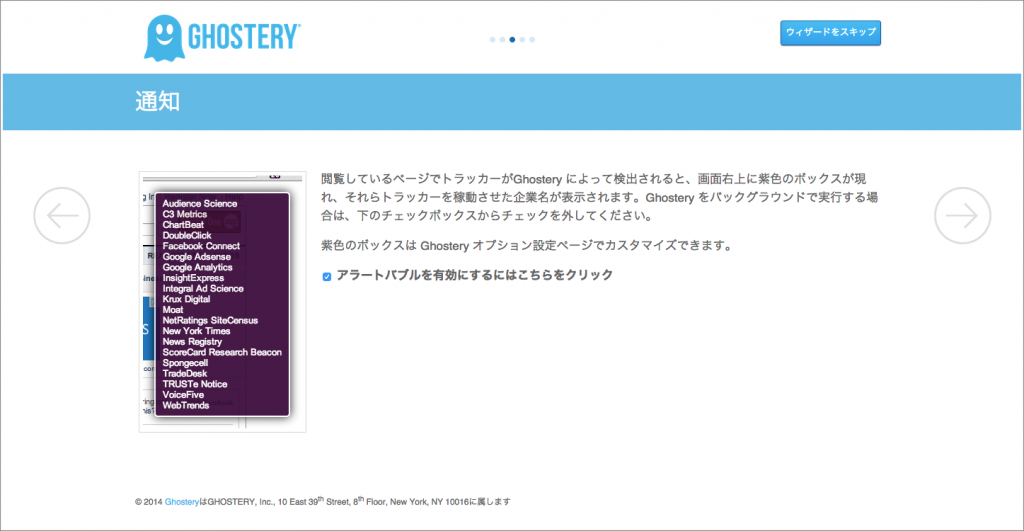
3. トラッカーのブロック設定
トラッカーのブロックに関する設定です。ブロックすることで行動データに関してのトラッキングを制御する事ができます。
特に問題なければ、ここも設定の変更は必要ありません。
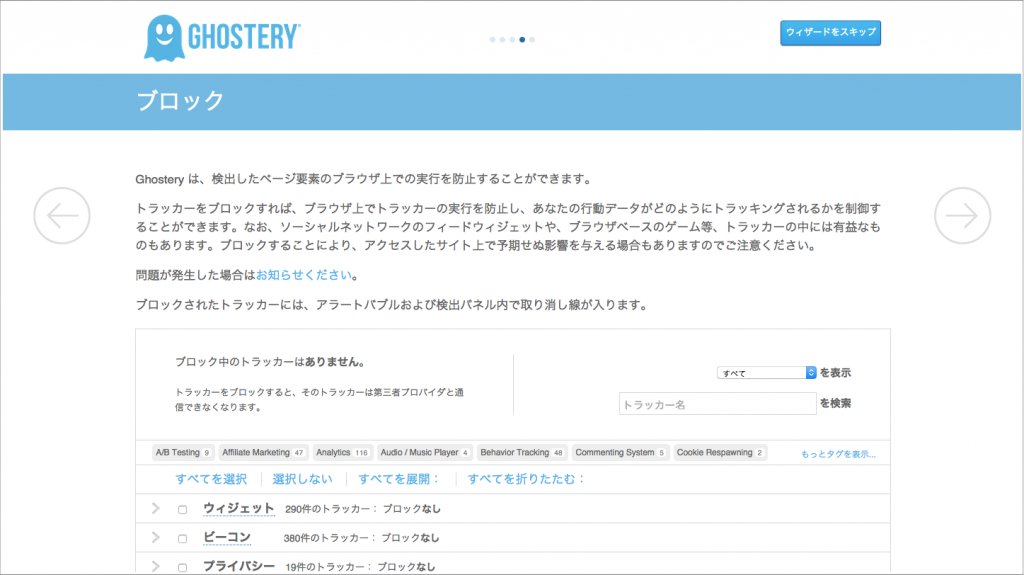
これで設定は完了です。
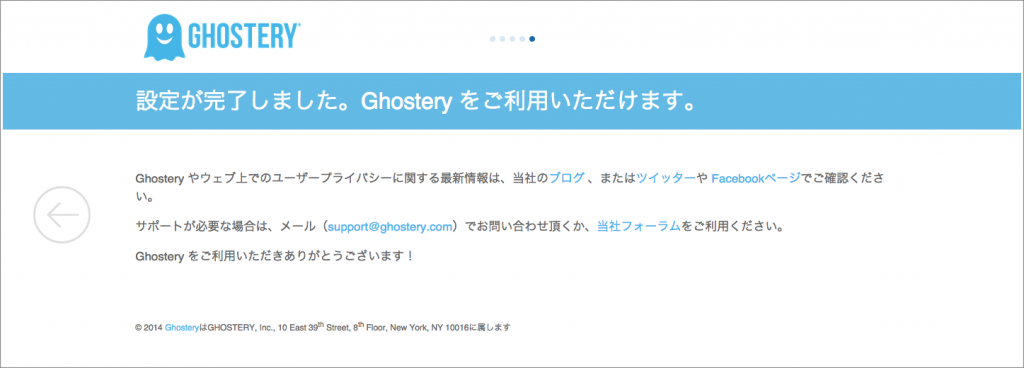
Ghosteryを使ってみよう
無事、Chrome拡張機能に追加されるとブラウザのアドレスバーの右側にGhosteryのアイコンが表示されます。トラッカーの検出ができていれば、アイコンに色が付きます。また、アイコン上に表示されている数字は検出したタグの数です。
アラートバブルは自動的に表示され、あらかじめ設定した時間中表示されます。
これといって難しい設定はないので、競合サイトに何のタグが入っているか確認したい場合にはおすすめの拡張機能です。

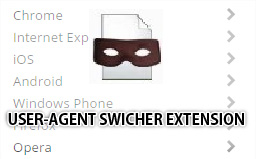

コメント
サインインすると何ができるようになるのですか?
コメントありがとうございます。
返信が遅くなってしまい申し訳ございません。
アカウントを作成することでサインインできるようになりますが、サインインしたからと言って特段変わりはないように感じます。
私の勉強不足なだけかもしれませんが、正直なところ、サインインしてもしなくても同じ機能に感じています。
ご希望に沿える回答ができずに申し訳ございません。