All in One SEO Pack は、WordPressで作成したWEBサイトや記事に対して、SEO対策(検索エンジン最適化)を総合的に管理できるプラグインです。記事ごとにタイトルやメタタグを細かく設定できます。SEO対策の設定を一括して管理でき、検索エンジンの検索結果に表示される内容を最適化できるので非常に便利です。
All in One SEO Packは、検索エンジンの検索結果に表示される内容をWordPressで最適化できます。
All in One SEO Packで何ができるかというと、投稿する記事ごとにtitleタグとmetaタグを細かく設定できます。SEO対策関連の設定を一括管理できるのでこのプラグインを入れておくと非常に便利です。
他にも便利な機能としては、「Googleアナリティクスのコード設定」「Google+プロフィール(著作者)設定」「XMLサイトマップ生成」「SNS用のHTMLタグ生成」などがあります。
All in One SEO Packの優れているところ
- 投稿ページ、固定ページ、カスタム投稿タイプのtitleタグやmetaタグの書き換えができる。
- Canonical URLの設定ができる。(重複するコンテンツを防ぐ効果がある)
- 記事の編集画面で登録した記事のタグを「投稿のmetaタグ keywords」に利用できる。
- Googleアナリティクスのアクセス解析コードを設定できる。
- Google+のプロフィールを設定できる。(Google+の著作者表示)
- GoogleとBingのウェブマスターツール認証タグの設定ができる。
- 検索エンジンにインデックスさせたくないページ(noindex)を設定できる。
- head内に追加するタグの設定ができる。
- 記事を追加するとXMLサイトマップを自動生成できる。
- SNS(ソーシャルメディア)用のHTMLタグを自動生成する機能がある。Facebook(OGP:Open Graph Protocol)とTwitter(ツイッターカード)のタグが利用できる。
- .htaccessやRobots.txtを管理画面上から編集できる。
All in One SEO Packのインストールと設定
インストール方法
All in One SEO Packをインストールするには、
WordPressの管理画面>「プラグイン」>「新規追加」で「All in One SEO Pack」を検索する方法と
WordPress.org からダウンロードする方法があります。
1_1.全体設定
「All in One SEO Pack」のインストールが完了すると、左メニューに「All in One SEO」という項目が追加されます。カーソルを合わせると「General Settings」「Performance」「Feature Manager」が表示されるので「General Settings」クリックしましょう。
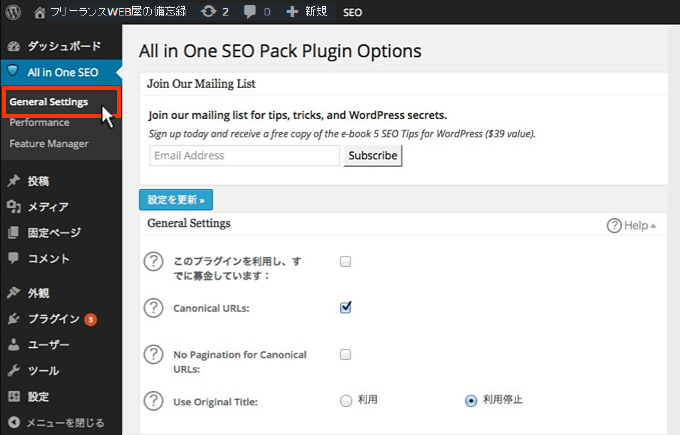
ここで、設定できることは以下の9つあります。
- トップページのタイトルとmetaタグの設定
- meta keywordsに関する詳細設定
- 検索結果に表示するタイトルの設定
- カスタム投稿用の設定
- ディスプレイの設定
- ウェブマスターツールの認証
- Google+との連携とアナリティクスの設定
- noindexの設定
- 高度な設定
1-1-1.トップページのタイトルとmetaタグの設定
最初に行うのは、トップページのタイトルとmetaタグ(descriptionとkeywords)の設定です。
ここで設定するタイトルとメタディスクリプションは、検索エンジンの検索結果に表示されるものなので、SEO対策だけでなく、アクセス数や集客にも影響してくる(ユーザーがクリックしてくれるかにも)のでとても重要です。

これらの項目は、「Home Page Settings」の部分で設定します。
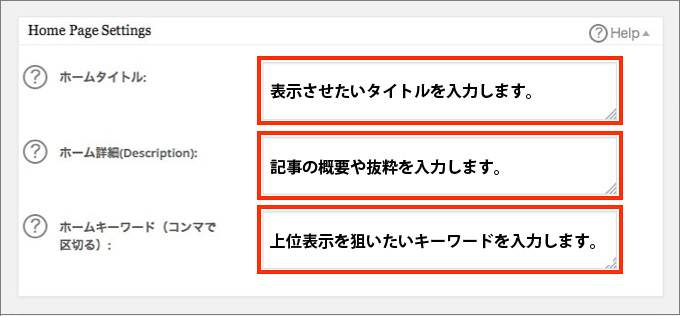
ホームタイトルは、ユーザーがクリックしたくなるようなタイトルをつけましょう。また、タイトルの先頭部分にキーワードを組み込むとSEOに効果的ですので、そこもふまえてタイトルを考えましょう。
ディスクリプションは、タイトルと共に検索結果に表示されるので、どのような内容の記事なのかわかりやすくまとめましょう。ここの内容によってユーザーがクリックするかどうかに影響がでるところなので、記事を読みたくなるような文言を使うとより良いでしょう。
ホームキーワードは、meta keywordsと呼ばれる属性を指定する時に使います。ここには、上位表示させたいキーワードを考えて入力しましょう。
1-1-2.メタキーワードに関する詳細設定
次に、metaキーワードに関する詳細設定を「Keyword Settings」で行います。
ここでは、下図のように「Use Keywords」にチェックを入れ、他のチェックは全て外しておきましょう。
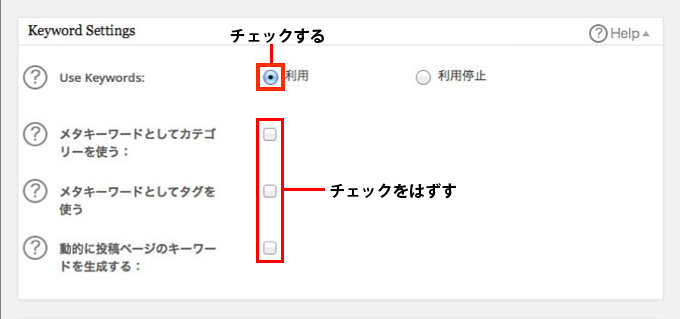
「Use Keywords」で「利用」にチェックを入れておかないと、ページ毎の SEO キーワード設定ができなくなります。また、「Use Keywords」以外のボックスをチェックしたままにしていると、各記事のメタキーワードが自動生成されてしまうので、こちらは外しておきましょう。
また、キーワードについては1つの記事に1つのキーワードでコンテンツSEOを行うほうが良いとされているため、作成するコンテンツのmeta keywordsは手動入力の1つに絞りたいところです。その点から考えると、メタキーワードの自動生成機能は特に必要ではありません。
1-1-3.検索結果に表示するタイトルの設定
次はタイトルの設定を行います。ここではGoogleの検索結果に表示されるタイトルを設定しますが、今では、検索結果ページに表示されるタイトルは Google 側が調整するようになっていますので、「利用停止」にチェックを入れておきましょう。
また、その下にある「Capitalize Titles」と「カテゴリータイトルを大文字にする」は、日本語のブログを運用する上では特に意味を持たないのでチェックしてもしなくてもどちらでも構いません。
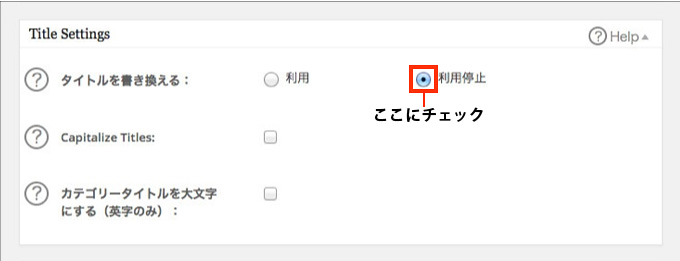
1-1-4.カスタム投稿用の設定
ここではWordPressの機能の1つであるカスタム投稿用の SEO 設定を行います。カスタム投稿を使う予定があるという方は次のように設定しておきましょう。
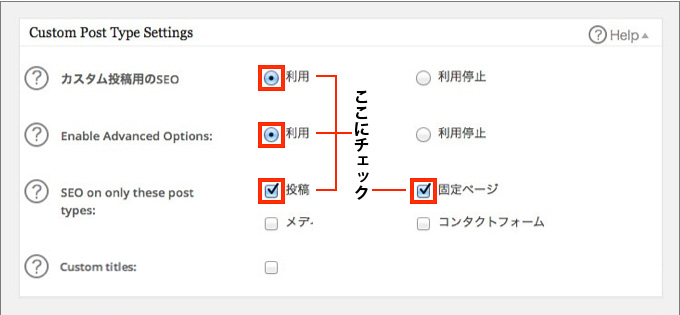
このように設定しておくことでカスタム投稿機能を使ってコンテンツを作る時にも、通常の投稿でコンテンツを作る時と同じように、1つ1つのページにそれぞれ個別の SEO 設定を行えるようになります。
「Custom titles」は『1-1-3.検索結果に表示するタイトルの設定』でお話したように、Google の検索結果に表示するタイトルを設定するための項目ですが、今では、Google が表示タイトルを調整しているので、ここにチェックを入れる必要はありません。
1-1-5.ディスプレイの設定
続いてディスプレイの設定ですが、ここは以下のようにチェックしていきましょう。
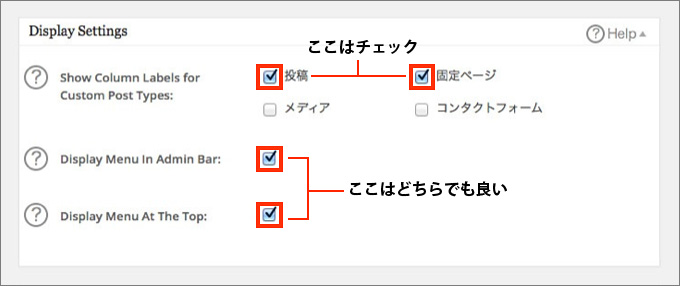
「Show Column Labels for Custom Post Types」は、WordPressでコンテンツを作成する時にSEO設定メニューを追加するためのものです。SEOコンテンツの作成において、この機能は必須なので、「投稿」と「固定ページ」には必ずチェックを入れて有効にしておきましょう。
「Display Menu In Admin Bar」と「Display Menu At the Top」は、All in One SEO Pack のメニューをWordPress管理画面のどこに配置するのかを指定するもので、SEO に影響するものではないので自由に設定して構いません。
1-1-6.ウェブマスターツールの認証
次に、設定するのはGoogleウェブマスターツールの認証です。
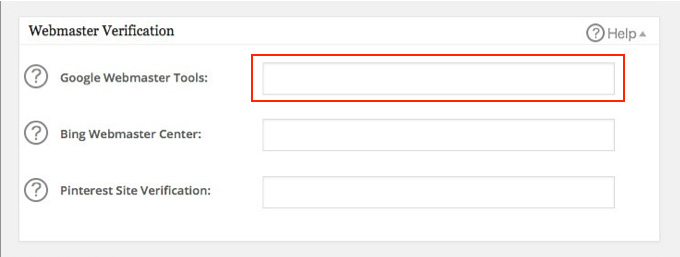
まずは、ウェブマスターツールから埋め込みタグをコピーします。

赤枠で囲ったタグの内の contet=”○○○○” で囲まれた文字列をコピーして、以下のように 「Google Webmaster Tools」 の欄に貼付ましょう。
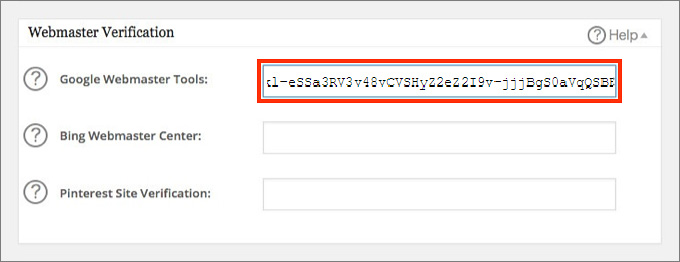
ページ上部の「設定を更新」をクリックすると、ウェブマスターツールでサイトの成果や課題を計測できるようになります。
1-1-7.Google+連携とアナリティクスの設定
次は、Google+ との連携のための設定です。以下のように設定しておきましょう。
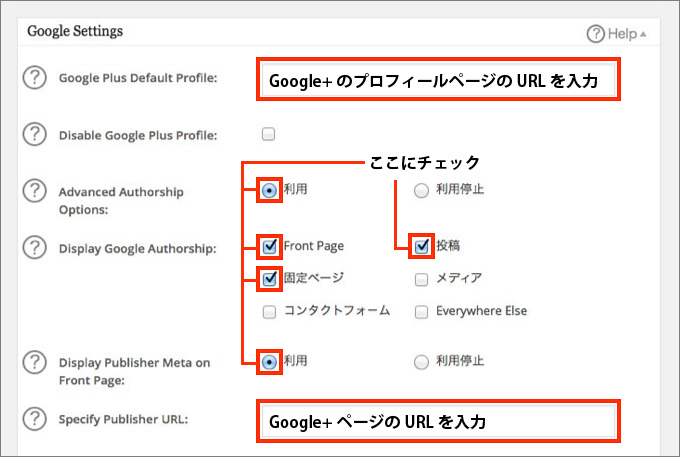
この設定を行うことで、以前は Google の検索結果に著者情報を表示させることができていたのですが、 現在はサポートしていません。しかし、オーサーランクの評価に関する影響がまったくないとは言い切れないため、ここは設定しておいた方が良いという見解ですので、ここは設定しておきましょう。
続いて、Googleアナリティクスとも紐付けをしましょう。
「GoogleアナリティクスID:」の項目に、UA-59981573-12 のように、UAから始まるアナリティクスのIDを入力してから、「Connect With Google Analytics」ボタンをクリックしましょう。
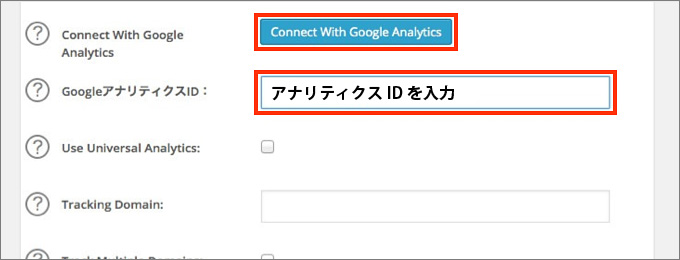
すると、「ALL in One SEO Pack Google Analytics が次の許可をリクエストしています」とアクセス許可を求められるので「アクセスを許可」をクリックしましょう。
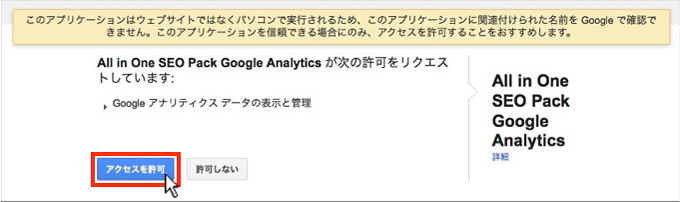
これで、Google Analyticsで、サイトのパフォーマンス計測ができるようになります。
「Connect With Google Analytics」ボタンが表示されない場合の対処法を紹介します。
まず「GoogleアナリティクスID:」に アナリティクスID(例:UA-59981573-12)を入力します。そして画面の一番下にある「設定を更新」ボタンをクリックします。これで設定は完了です。
アナリティクスのコードが反映されているか、念のためブラウザからソースをチェックしておきましょう。(右クリックで「ページのソースを表示(もしくは、「要素を検証」)」をクリックしソースを表示します。「Ctrl + F」で検索文字「Analytics」を検索するとすぐに見つけられます。)
1-1-8.Noindexの設定
最後に、Noindexの設定を行います。Noindexとは、Google検索エンジンにインデックスさせたくないページに設定するものです。インデックスが不要なページにNoindexを設定すると、サイト全体のクローラー回遊性を向上させるので、SEOに好影響を与えることができるのです。
シンプルに以下のように設定しておきましょう。
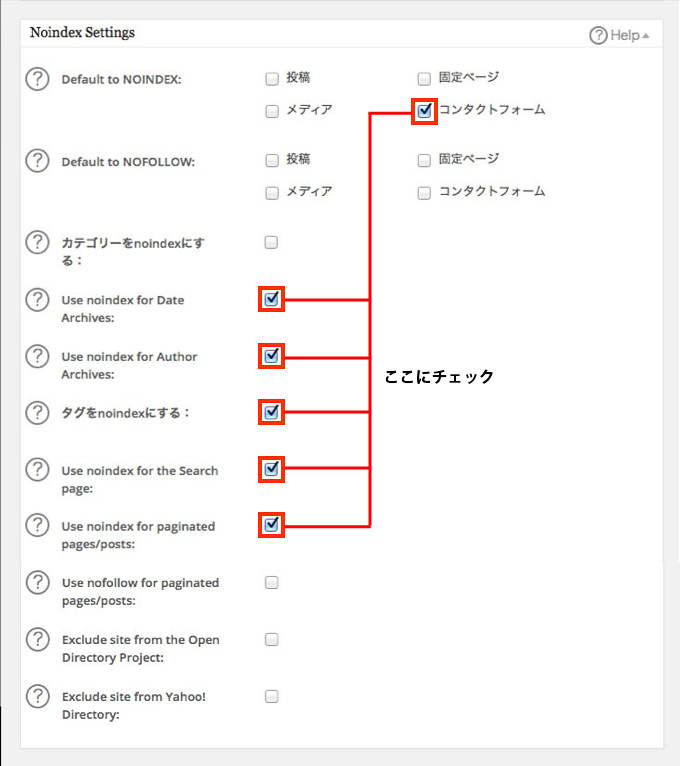
1-1-9.高度な設定
最後にもう1つ、高度な設定 (Advanced Settings)という項目があります。これは、ヘッダーに様々な要素を追加することができますが、ほとんど使う場合はないので、「詳細を自動生成」の所だけチェックを入れておけば大丈夫です。
基本的な設定については以上ですが、この他にもソーシャルメディアの設定などもできるので、運用するサイトの状況に合わせてお好みで設定していくと良いでしょう。
all in one seo pack 設定内容が反映されない時の対処法
All in one seo packで設定した内容が反映されない時は、ほとんどが以下の2つが原因です。
- descriptionやキーワードなどのmetaタグが2ヶ所ある
- <head></head>内に<?php wp_head(); ?>タグがない、または、適切な場所に設置されていない
descriptionやキーワードなどのmetaタグがが2ヶ所ある場合は、「外観」→「テーマの編集」→「ヘッダ(header.php)」を選択し、そこに記載されているdescription(または、keywords)生成用のコードを消去してください。記載内容は使用しているテーマによって若干異なりますが、基本的にはmeta name=”description” ~ もしくは、meta name=”keywords” ~ の部分を消せば大丈夫です。
<head></head>内に<?php wp_head(); ?>タグがない場合は、先ほどと同様に、「外観」→「テーマの編集」→「ヘッダ(header.php)」を選択し、<?php wp_head(); ?>を追加してみてください。
All in one seo packを始めとするプラグインの中には、<?php wp_head(); ?>タグがないと動作しないものがあります。また、<?php wp_head(); ?>タグは設置してもきちんと動かない場合があり、その場合は</title>の真下に設置するとうまく動作するようです。
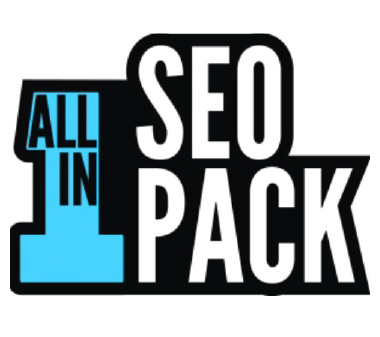

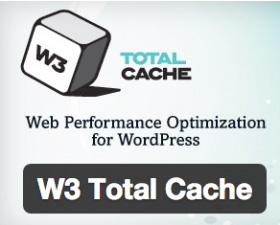

コメント